- Carbon Copy Cloner Mac
- Carbon Copy Cloner Coupon
- Download Carbon Copy Cloner
- Carbon Copy Cloner For Mac
With Carbon Copy Cloner Serial Key latest, your information and the working system’s information are all preserved on a bootable quantity, prepared for manufacturing at a second’s discover. When catastrophe strikes, merely boot out of your backup and get again to utilizing your Mac. With Carbon Copy Cloner and Help! My clone won't boot sections of the CCC documentation for more information on disk formatting, partitioning, and general bootability concerns. These restrictions apply to the ability of the device to boot a Mac, any of these devices are suitable for general backup. Installing Carbon Copy Cloner. Aug 21, 2020 With the latest Carbon Copy Cloner Serial Key, your information and business system information are kept on a bootable quantity, ready for manufacturing in the moment of discovery. When disaster strikes, just take out your backup and go back to using your Mac. The most effective way for us to help you resolve a problem is if you submit your request from within Carbon Copy Cloner. Open CCC, then choose 'Ask a question' from CCC's Help menu. Create support ticket. Download Crack Carbon Copy Cloner 5.1.2.5426 Activation Code With Patch File carbon copy cloner 5 serial number is a dependable and simple to-utilize answer for Mac clients that need to rapidly reinforcement their framework and exploit the advantages which the bootable recuperation brings to the table.
Attach the backup volume to your computer
Open the Startup Disk Preferences
System Preferences > Startup Disk
Select the backup volume
After clicking the lock in the lower-left corner, select the backup volume that you would like to verify. Click Restart.
If you do not see your startup disk here, reboot your Mac while holding down the Option key (Intel Macs) or the Power button (Apple Silicon Macs) to choose the startup volume in the Startup Manager.
Verify the startup disk
When your Mac has finished restarting, choose About this Mac... from the Apple menu.
Carbon Copy Cloner Mac
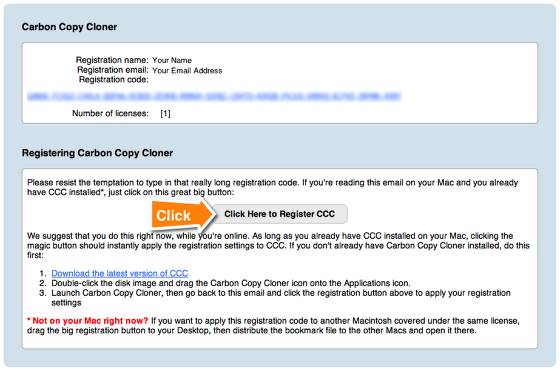
Verify that you are booted from the backup volume.
Test the Backup

Launch a few applications and verify that your data is intact.
Reset the Startup Disk
Reset your startup disk in the Startup Disk preference pane (as described earlier) to your original startup disk, then restart your computer.
Related Documentation
For a more in-depth verification of the integrity of your backup, see the Advanced Settings article to learn more about the Find and replace corrupted files option.
Note: This will erase all data on your backup disk!!!
Launch Disk Utility
Open a Finder window and navigate to Applications > Utilities and double click on Disk Utility.
The remaining steps vary considerably depending on the operating system you are running. Choose About This Mac from the Apple menu to determine your current OS, then make a selection below.
Instructions for High Sierra and later
Show All Devices
Disk Utility in High Sierra offers a very simplified view of your devices by default. Unfortunately, this hides the devices that you need to select to modify the partitioning of your backup disk. Before doing anything else in Disk Utility, choose Show All Devices from the View menu, or from the View popup button in Disk Utility's toolbar.
Select the backup disk
Click to select the disk that you would like to use for your backup. This disk should not be the same as your startup disk.
The name of a new disk will often include the manufacturer’s name (e.g. WD My Book 111D Media...). A startup disk will often include the manufacturer's serial number in the title (e.g. TOSHIBA MK50...).
Erase the backup disk
Click on the Erase button in Disk Utility's toolbar, then configure the name, format, and partitioning scheme of your backup disk. You can set the name to whatever you like, but set the Scheme to GUID Partition Map.

Choosing a Format for your destination volume
Starting in macOS High Sierra, both APFS and Mac OS Extended (Journaled) are acceptable formats for a backup of macOS 10.13 (and later). Mirroring Apple's recommendations, we recommend that you choose APFS if your destination device is a Flash storage-based device (e.g. an SSD) and will be used to back up 10.13 or higher, or if you are backing up a T2-based Mac and you intend to enable encryption on the backup. Choose Mac OS Extended (Journaled) if your destination device is a spinning-platter-based device (i.e. a hard disk drive, or HDD), or if you are backing up an operating system older than 10.13.
Click the Erase button when you are finished configuring the name, format, and partition scheme for your destination.
Your new hard drive is now ready to accept backups created by Carbon Copy Cloner!
Instructions for El Capitan and Sierra
Select the backup disk
Click to select the disk that you would like to use for your backup. This disk should not be the same as your startup disk.
The name of a new disk will often include the manufacturer’s name (e.g. WD My Book 111D Media...). A startup disk will often include the manufacturer's serial number in the title (e.g. TOSHIBA MK50...).
Erase the backup disk
Click on the Erase button in Disk Utility's toolbar, then configure the name, format, and partitioning scheme of your backup disk. You can set the name to whatever you like, but set the Format to Mac OS Extended (Journaled) and set the Scheme to GUID Partition Map, then click the Erase button.
Don't Use Time Machine
Click Don’t Use. You may use the same backup disk for both Time Machine and CCC backups, but if you do so, you must use a dedicated partition for the Time Machine backup. Otherwise Time Machine will consume all available space on the backup volume and make it impossible for CCC to use the backup volume.
Your new hard drive is now ready to accept backups created by Carbon Copy Cloner!
Instructions for Yosemite
Select the backup disk
Click to select the disk that you would like to use for your backup. This disk should not be the same as your startup disk.
The name of a new disk will often include the storage capacity and manufacturer’s name (e.g. 500.07 GB WD My Passp...). A startup disk will often include the manufacturer's serial number in the title (e.g. 320.07 GB TOSHIBA MK3255GSXF Media).
Partition the backup disk
Click on the Partition tab.
Choose 1 Partition from the Partition Layout popup menu (or more if desired).
Click on Options.
Choose GUID Partition Table, then click the OK.
Name the Volume
Format the Volume
Select Mac OS Extended (Journaled) from the Partition Format popup menu.
Click Apply.
Ensure that you have selected the correct disk for your backup drive. This step will delete all data from the selected disk. Click Partition.
Now skip ahead to the remainder of the instructions that are not OS-specific.
Related Documentation
Carbon Copy Cloner Coupon
'My disk is already formatted HFS+, why am I getting this warning?'
Video: Preparing a drive for a backup of the macOS in macOS 10.11 or higher
Video: Creating a new/additional partition (OS X 10.10 and earlier)
Support for third party filesystems (e.g. NTFS, FAT32)
Download Carbon Copy Cloner
Carbon Copy Cloner backups are better than ordinary backups. Suppose the unthinkable happens while you're under deadline to finish a project: your Mac is unresponsive and all you hear is an ominous, repetitive clicking noise coming from its hard drive.
Carbon Copy Cloner For Mac
With ordinary backups, you'd spend your day rushing out to a store to buy a new hard drive and then sit in front of your computer reinstalling the operating system and restoring data.
With Carbon Copy Cloner, your data and the operating system's data are all preserved on a bootable volume, ready for production at a moment's notice. When disaster strikes, simply boot from your backup and get back to using your Mac. At your convenience, replace the failed hard drive and then let CCC restore the OS, your data and your settings directly from the backup in one easy step.