Apr 14, 2017 Method 1: Remove Footnote Separator Manually. Firstly, click “View” tab then click “Draft” view. Next click “References” and then click “Show Notes” in “Footnotes” area. Now if your document contains both footnotes and endnotes, then there will be a box popping up. Choose to view either footnote. Once it brings up the import options window deselect 'import footer' and 'import endnotes'. This will remove all reference endnotes that were added in word or google docs. And yes it is Endnotes that you are having a problem with. For the longest time I thought it was a footer. If you are seeing the EndNote X8/X9 or EndNote tab in the ribbon, but the commands are not functional or only beep or do nothing when clicked, some settings may need to be reset. Do the following to resolve this: Create a compressed backup of the library. Quit EndNote and Word.
During my editing career, I’ve often run into problems with footnotes and endnotes in Microsoft Word. Many authors have no clue about how notes are meant to work, and Microsoft certainly hasn’t made it obvious. In fact, they’ve made it easy to mess notes up beyond repair.
One mistake authors make is to insert extraneous carriage returns before or after a note. Why? Because they don’t like the positioning of the note on the page, which they’re trying to make “pretty,” not understanding the problems that will cause in editing and typesetting.
You can try to remove the extraneous returns like this:
1. Click View > Draft.
2. Click References > Show Notes.
Your cursor should now be in the Notes pane.

3. Click Home > Replace.
4. In the “Find What” box, enter two paragraph codes:
^p^p
5. In the “Replace With” box, enter one paragraph code:
^p
6. Click the “Replace All” button.
Word will replace some of the double returns, but not all of them. And if you try to delete some of the remaining returns, you’ll get an error message:
“This is not a valid action for footnotes.”
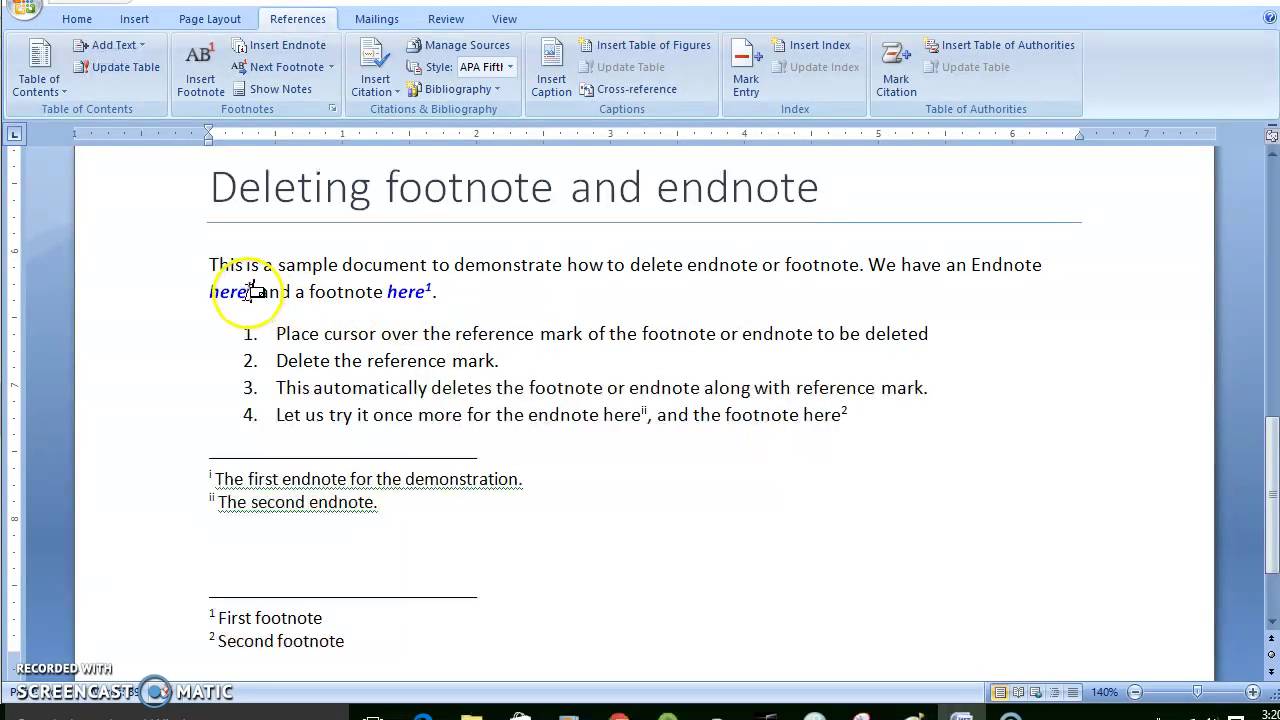
What’s going on there is that not all carriage returns are created equal. Some of the returns are “special” note returns, and the only way to delete them is to delete the note itself back in the text.
The solution? A macro, of course. But a macro with a twist. As we’ve seen, you can’t just find double returns and replace them with a single return (even in a macro). And trying to delete extra returns results in an error. So let’s use that error!
Before running the macro, you must be in Draft view, with your cursor at the top of the Notes pane. (How to get there is explained above.)
In the macro, you’ll see a couple of “comments,” which are explanations or instructions intended for the person reading the code. Comments are preceded by a single quotation mark, which tells the macro to ignore the rest of the text on that line. They are usually displayed in green. For example, the first comment in the macro reads:
And now, here’s the macro:

Let’s look at some of those lines.
NoteCount is a variable; that is, it’s a container that can hold a numerical value—in this case, the number of footnotes in the document. We get that value with the VBA command ActiveDocument.Footnotes.Count.
Just to be safe, these lines clear any formatting that might already be applied to the “Find What” and “Replace With” boxes in Word’s find and replace feature.
The following lines, from
down to
simply find any instances of double paragraph returns. The replacement text is set to nothing, as we’re not trying to replace those returns with anything:
Instead, we’re going to try to delete the second return, which (unless the notes are really messed up) is a regular return rather than a special note return:
If it’s a special note return, then trying to delete it will cause an error, and the macro will execute this line—
—which sends the macro to this line:
Here’s what happens next:
Using the variable ErrorCount, we count the number of errors, adding 1 each time we find one. (ErrorCount is initially empty, or zero.)
We move right and delete the next return.
If the number of errors is less than the number of notes, we’re not through yet, as one of the remaining notes may still have a bad return next to it. So, we tell the macro to Resume operation at the next command after the error occurred. That command is:
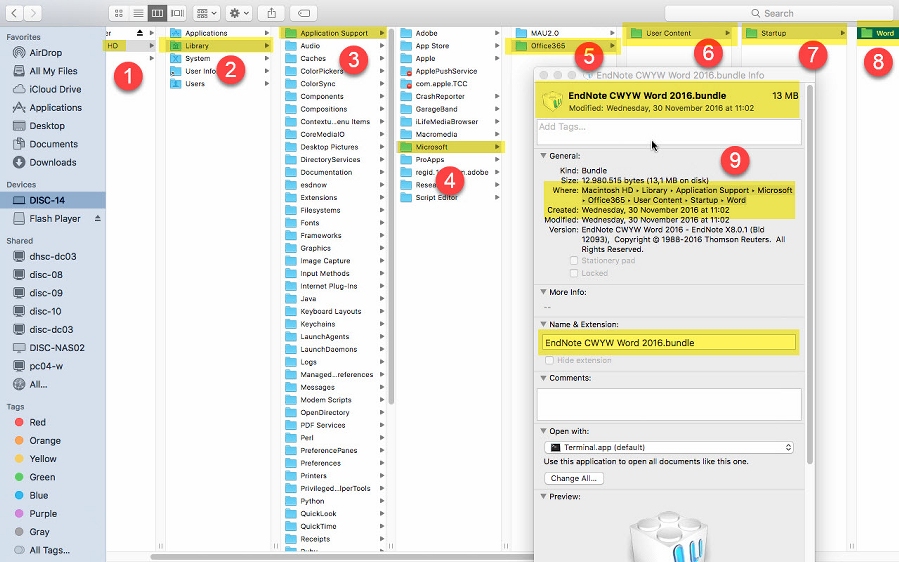
In other words, Word looks for the next occurrence of a double return. And this construction—
—ensures that it will keep looking as long as (While) double returns are found. (“Wend” is short for “While End”—it marks the end of the While construction.)
When no more double returns are found, this line is executed. It exists simply to avoid executing the error trap (TrapTheError: and the following lines) after the macro is finished, at which point
marks the end of the whole operation.
I hope this explanation has helped you understand better how macros work, and in particular how you can actually use Word errors to force Word to do what you want it to do—something that gives me great pleasure.
Even if you don’t understand everything that’s going on in this macro, you can still use it to clean up extraneous returns in notes—something that should make your editorial life a little bit easier.
How to Add the Macro to Word and to the QAT (Quick Access Toolbar)
Here’s how to put this macro (or any other) into Microsoft Word so it will be available when you need it:
- Copy the text of the macro, starting with the first “Sub” and ending with the last “Sub.”
- Click the “View” tab on Microsoft Word’s ribbon.
- Click the “Macros” button.
- Type a name for the macro in the “Macro name” box — probably the name used after the first “Sub.” For this macro, that’s “CleanReturnsInNotes.”
- Click the “Create” button.
- Delete the “Sub [macro name]” and “End Sub” lines that Word created in the macro window. The macro window should now be completely empty (unless you already have other macros in there).
- Paste the macro text at the current insertion point.
- Click “File,” then “Close and Return to Microsoft Word.”
To actually use the macro:
- Place your cursor at the beginning of the document.
- Click the “View” tab on Microsoft Word’s ribbon.
- Click the “Macros” button.
- Click the name of your macro to select it.
- Click the “Run” button. (If you wanted to delete the macro, you could press the “Delete” button instead.)
Here’s how to put the macro on Word’s QAT (Quick Access Toolbar):
- Locate the QAT (it’s probably on the top left of your screen either above or below Word’s Ribbon interface).
- Right-click the QAT.
- Click “Customize Quick Access Toolbar.”
- Under “Choose commands from:” click the dropdown list and select “Macros.”
- Find and select your macro in the list on the left.
- Click the “Add” button to add it to the QAT.
- Click the “OK” button to finish.
Jack Lyon (editor@editorium.com) owns and operates the Editorium, which provides macros and information to help editors and publishers do mundane tasks quickly and efficiently. He is the author of Microsoft Word for Publishing Professionalsand of Macro Cookbook for Microsoft Word. Both books will help you learn more about macros and how to use them.
Programs from the Editorium
How To Remove Endnote Formatting
:max_bytes(150000):strip_icc()/002-inserting-footnotes-in-word-document-3540270-4e5eb456fa0e490d878441a2bf0d52cd.jpg)
Have you checked out the Editorium’s latest Microsoft Word add-ins to help with your work?
IndexLinker creates hyperlinks from index page numbers back to the text to which they refer. If you’re creating ebooks or PDFs with indexes, you need this program.
BookMaker automates typesetting and page layout in Microsoft Word. Stop fighting with page breaks, headers, and footers. Let BookMaker do the heavy lifting.
LyXConverter converts Word documents into LyX documents.
And, of course, many other useful add-ins are available as well.
A Special Deal: Editor’s Toolkit Ultimate!
Editor’s ToolKit Ultimate combines three great products:
- Editor’s ToolKit Plus from The Editorium.
- PerfectIt Pro from Intelligent Editing.
- EditTools from WordnSync.
Remove Endnote Separator In Word 2016 For Mac Osx
The three products work together to create a powerful editing package to take you through three separate stages of copyediting.