Are you a Macbook user and working on MS Word 2011 or earlier and PDF a lot? Then there is a good chance you come across vexing issues as this:
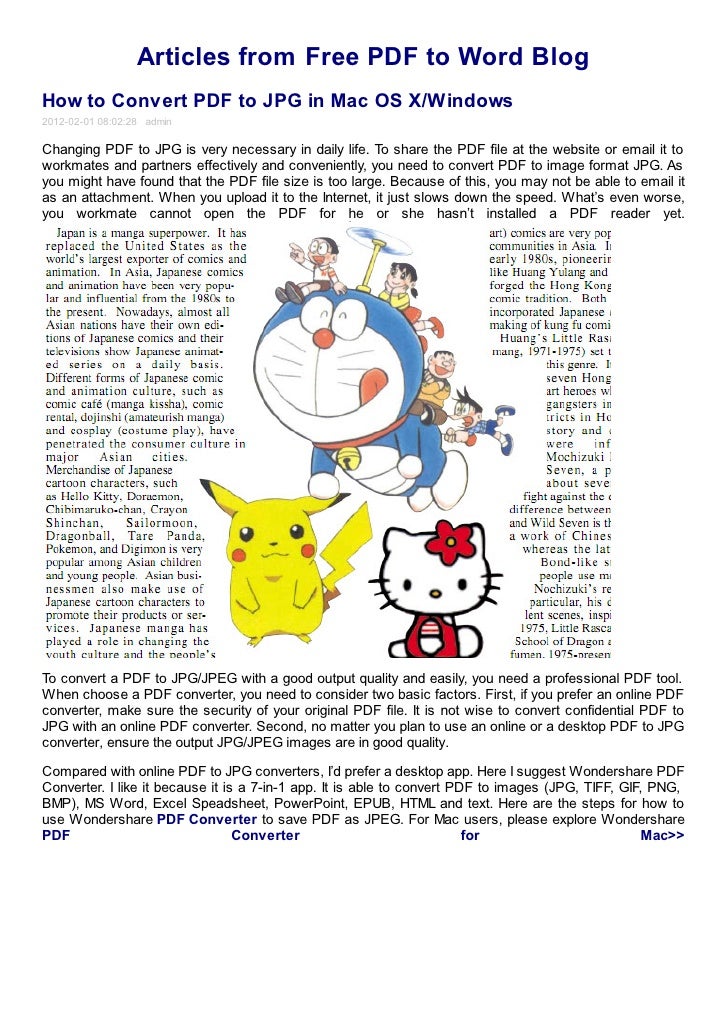
You just finish a three-page word document with dozens of hyperlinks on it; you save it as PDF. But before you send it to your colleagues via email, you noticed that most of or even all the hyperlinks, including the table of contents and reference, are not clickable at all.
They are blue and underlined as they should be, but there are just no links embedded there. Wired, huh?
If you have ever experienced or are experiencing this trouble, you are not alone. This hyperlink not being retained after Word to PDF conversion happens to all macOS users like you.
No need to worry if it confuses you. We’ve got a few workarounds for you. Just read on to learn how to convert Word to PDF with hyperlinks on Mac.
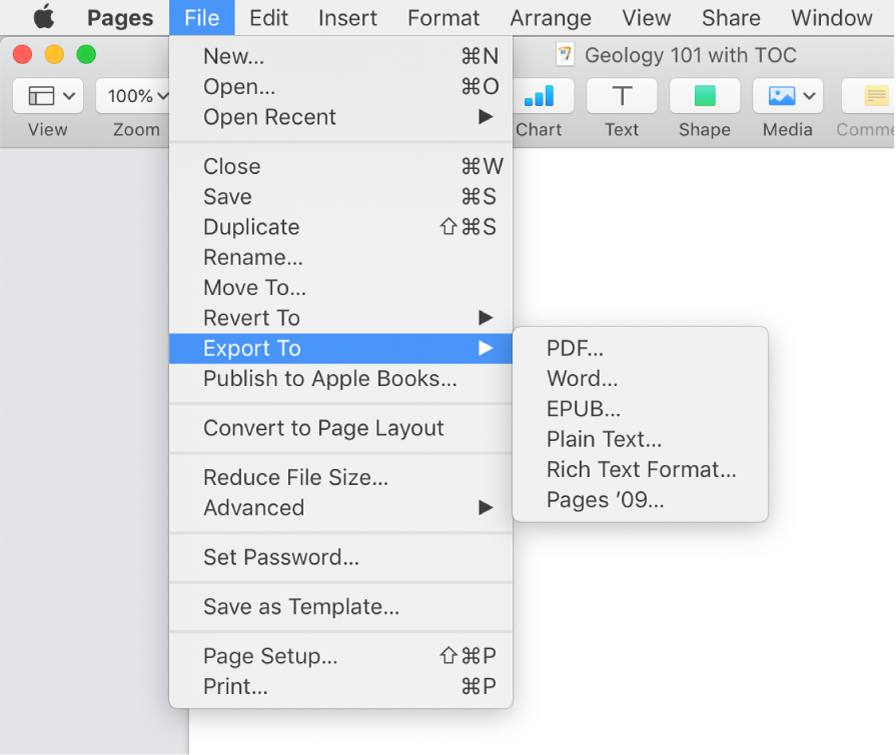
Step 2: Convert PDF to word on Mac using Acrobat Click “File” option on the top. Choose “Save As” and then select “Microsoft Word”. Later, you can set whether to convert PDF to word doc or docx. Best way to convert your MAC to DOC file in seconds. 100% free, secure and easy to use! Convertio — advanced online tool that solving any problems with any files.
Why are your hyperlinks not clickable in PDF on Mac?
The answer is simple: you are using Preview, the default PDF reader on macOS, to read your converted PDF documents, instead of the free Acrobat Reader from Adobe.
There is one thing in Acrobat Reader that Preview does not have. It’s the auto link detection feature. It detects texts starting with http:// or https:// or email address and create links from them. So if you use the free Adobe reader instead of Preview to read PDF on Mac, you may see different results.
Another reason, as people pointed out, may be that Word’s Mac version does not have the “keep hyperlink option” as the Windows version does. This directly results in confusion to those new Mac users who just switch from Windows.
6 methods to convert Word to PDF with hyperlinks on Mac
Below is a list of 6 methods to convert Word to PDF while preserving hyperlinks on Mac. Some may work for you, others may not. If it disappoints you, try upgrading your tools you are working on. You just have to make sure it’s not a software thing.
1. “Best for electronic distribution and accessibility” option in Word
If you are using Word 2016 for Mac (or later) and you lose your hyperlinks after exporting Word to PDF, try the following to get the trouble fixed:
Step 1: Insert links, and make sure all of them works fine. In other words, avoid inserting dead links to the file.
Step 2: Go to File > Save as, and choose PDF in the file format options.
Step 3: Check the box “Best for electronic distribution and accessibility”, and click Export.
This will normally retain the hyperlinks on your new PDF documents. But there seems to be another bummer coming out of this trick. It converts links, but will probably mess up the font formatting. The problem still exists in 2020. So if you can’t accept this, skip to the other methods below.
2. Keep hyperlinks live by using Pages to do the Word to PDF conversion
Pages is the default Word-like software on Apple Macbook. But you may not be using it just simply because it’s not like Word. But in some scenarios, Pages fixes things that Word can’t.
Processing Doc. or Docx. files in Pages will help you bypass the PDF hyperlink issue on Mac. Just follow the steps below:
Step 1: Go to File > Print, click the PDF button down below the pop-up window, and select Save as PDF.
Step 2: Put on a name for the PDF, choose a location to save PDF, and click Save.
This is where Pages beats Word. Whether the hyperlinks are real URLs (starting with http:// or https://) or not, Pages embeds them just fine.
3. Use WPS — best free MS Office alternative on Mac (recommended)
You may think of switching from Mac to Windows. After all, converting Word to PDF using the Windows version of Word won’t bring you all these. It has the “keep hyperlinks and bookmarks” setting, which makes things much simpler.
Well, WPS, the free Office alternative on Mac, will save you from the grand project of switching the operation system. This Chinese software works perfectly the same on Mac as you are using Word on Windows. Since it’s completely free and does some optimization over Office, it’s even much better than it’s competitor.
You can convert Word to PDF with hyperlinks on Mac by using WPS for Mac by the following steps:
Step 1: Download WPS for Mac here, and open your Word file with it.
Step 2: Go to File > Export to PDF. Under the Export options, check the Hyperlink box, and click OK.
Step 3: Wait until it completes saving, and click Open the File button on the new window.
You will see the hand icon when you hover you mouse on each hyperlink. That means all of them are clickable. Now you can say goodbye officially to Word for Mac.
4. Google Docs approach
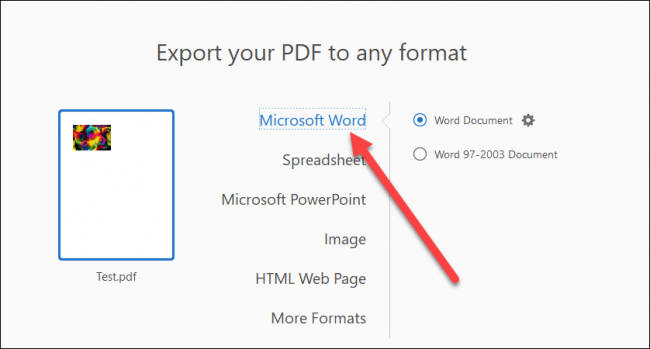
Google Docs can also do the same thing with similar procedures, which are no more than Open > Check links > Save/Download as PDF. And all your links will be included in the new PDF file.
But just as the Save as PDF feature in Word, Google Docs don’t retain the formatting either. If those hyperlinks are way more important to you than those fancy formatting, this method will do you just fine.
5. Other paid tools
I personally would not recommend this approach. Price is the biggest concern. Why would I spend money to do something that I can simply get done with tons of free tricks?
But if you are not only looking for a paid app that did only this, you may give those a try. There are actually many PDF tools in the market, PDFElement, PDFPen Pro, free DF WIZ, etc. You probably need a few minutes to compare the price and features before you purchase.
6. A fun fix without using any tool, though complicated
This is just shared to entertain, not for serious problem-solving. It’s more than a few clicks. A few settings and adjustment, and even patience may be required. But it does get hyperlinks back where they supposed to be in PDF on Mac.
Step 1: In you Word document for Mac, put a blank line above the line where there is a linked word or phrases.
Step 2: Paste the link to that blank line, and shrink the link to the size that fits right above the texts where you want to insert that link.
Step 3: Select the link and adjust the link spacing to 1.0.
Step 4: Make the link line invisible by changing it’s font color to white.
Then you can go with the regular Save as PDF steps. After that, test each link by hovering the mouse over the texts and links and clicking on it.
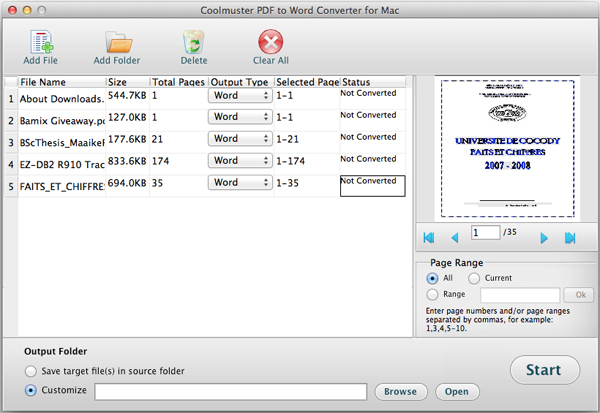
Convert Pdf To Word 2010
Final words
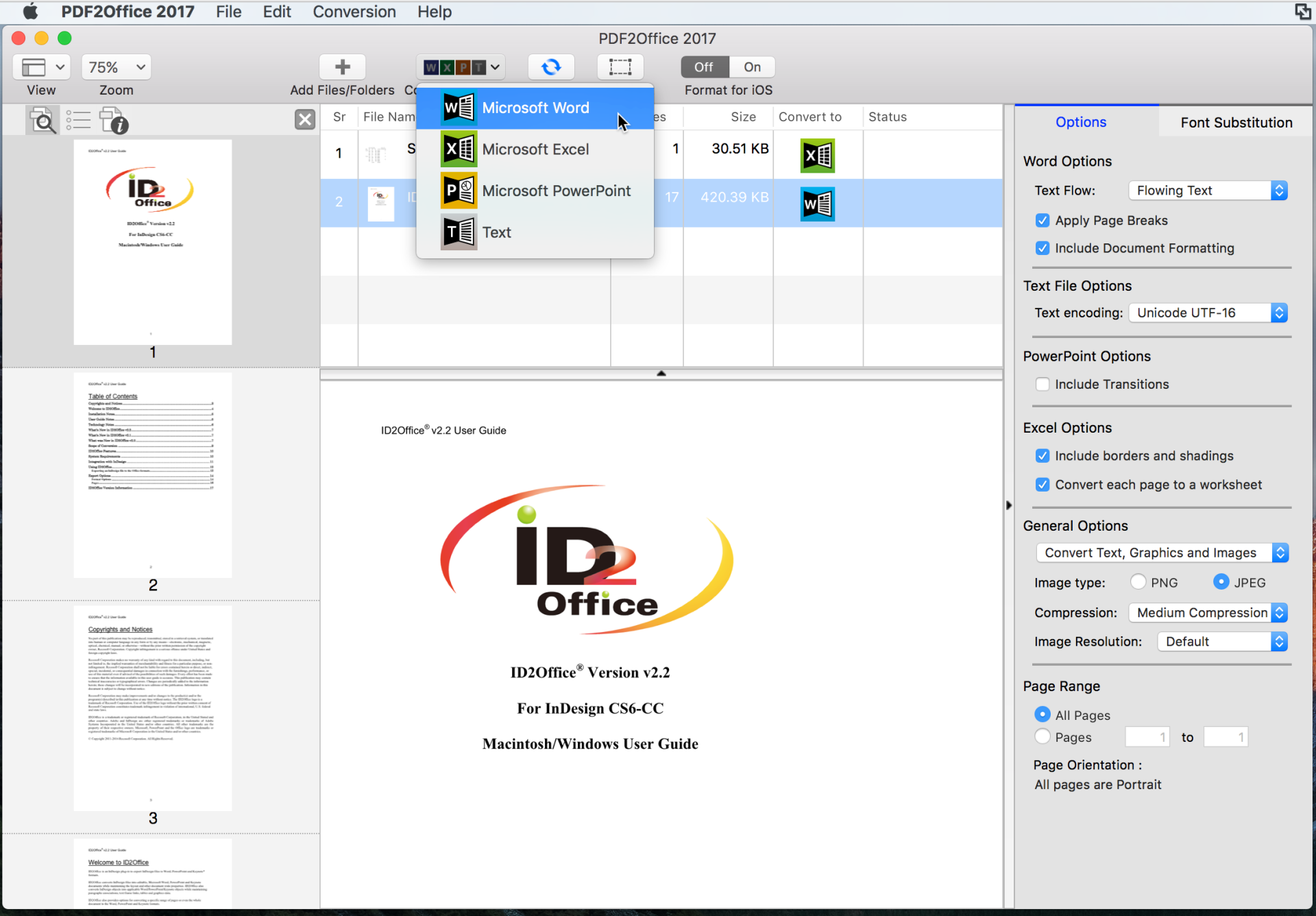
How To Convert Pdf To Word For Macbook
That’s pretty much it. You can try the each of these methods until you find one working well. Don’t ask how to convert PDF to Word with hyperlinks again. It’s no big deal anymore, because you have tons of methods to work through it.