Download Duplicate Photos Fixer Pro for Mac One of the best duplicate pictures cleaner, this product by Systweak is well-trusted and easy to use. It allows you to add individual photos, photos library or even a folder. Duplicate Photo Finder For free download - Auslogics Duplicate File Finder, Easy Duplicate Finder, Free Duplicate Photo Finder, and many more programs.
If you shoot as much as the next photographer, most of your hard drive is taken over by pictures. Now, try to imagine how many of them are duplicate photos or just visually really-really similar? Chances are, the answer is a lot.
With a digital camera, you shoot about 10-15 takes from one angle or of one posture before you’re satisfied, right? And then you only choose one for editing. That’s 14 pictures that you will never need right there, and that’s every scene of every photoshoot.
You must already be thinking about getting an external hard drive or buying cloud storage and moving your gallery, because your Mac’s space is not infinite. Or you might have already done that. Anyway, in the long run, billions of photos you no longer need keep piling up and it seems like there’s no escape from it. But worry not, there is.
How to find duplicate photos on Mac
Finding duplicate photos on your Mac can be tedious and time-consuming. Especially if you’re trying to do that manually. But the problem with duplicate and visually similar photos is so commonplace that here at MacPaw we created Gemini 2, the duplicate photo finder. Let’s take a closer look at how you can sort your photos, both manually and with the help of the app.
1. Use a duplicate photo finder to clean up your Photos
First, you need to find duplicate photographs in your gallery. Then you have to figure out which version to delete in each case. All that takes loads of time if done manually, and Gemini 2 does 90% of the work for you.
To find duplicate photos on your Mac, do the following:
- Download Gemini for free and launch it
- Click Scan for Duplicates. Your Home folder is pre-selected, so Gemini 2 will check all files on your Mac.
- When the scan is over, hit Review Results
- All the duplicate photos you have on your Mac will be grouped under All Duplicates > Images. Click on the group of photos to view them (Gemini has a built-in photo preview).
- Once you choose which copies you want to delete, check mark them and proceed to the next set of duplicate images by using those little arrows on the sides.
- Finally, click Smart Cleanup to delete all selected photos. And don’t worry, Gemini moves pics to a separate Gemini Duplicates album in Photos, so you can look through them once again before you give the final “Delete” command. That’s because Apple won’t let any third-party app delete anything from the Photos library.
Bonus tip: If you switch to grid view using the icon at the top, you’ll see bigger previews of duplicate photos. Double click on a group of duplicates to see all copies side-by-side, along with their metadata and location. The icons at the top will highlight the differences between the duplicates, such as location or date modified.
If you think you have too many files in your Home folder and want to focus on pictures, try scanning just the Photos app. Here’s how to find duplicates in Apple’s Photos app:
- Download Gemini for free and launch it
- Click Restart Now, and then the big “+” in the middle of the screen
- Select the Pictures folder and hit Scan for Duplicates
- Follow steps 4-6 from the tutorial above
The Pictures folder contains your Photos library, so this should help you remove all the duplicate photos you have in there.
How to get rid of not-quite-duplicate photos
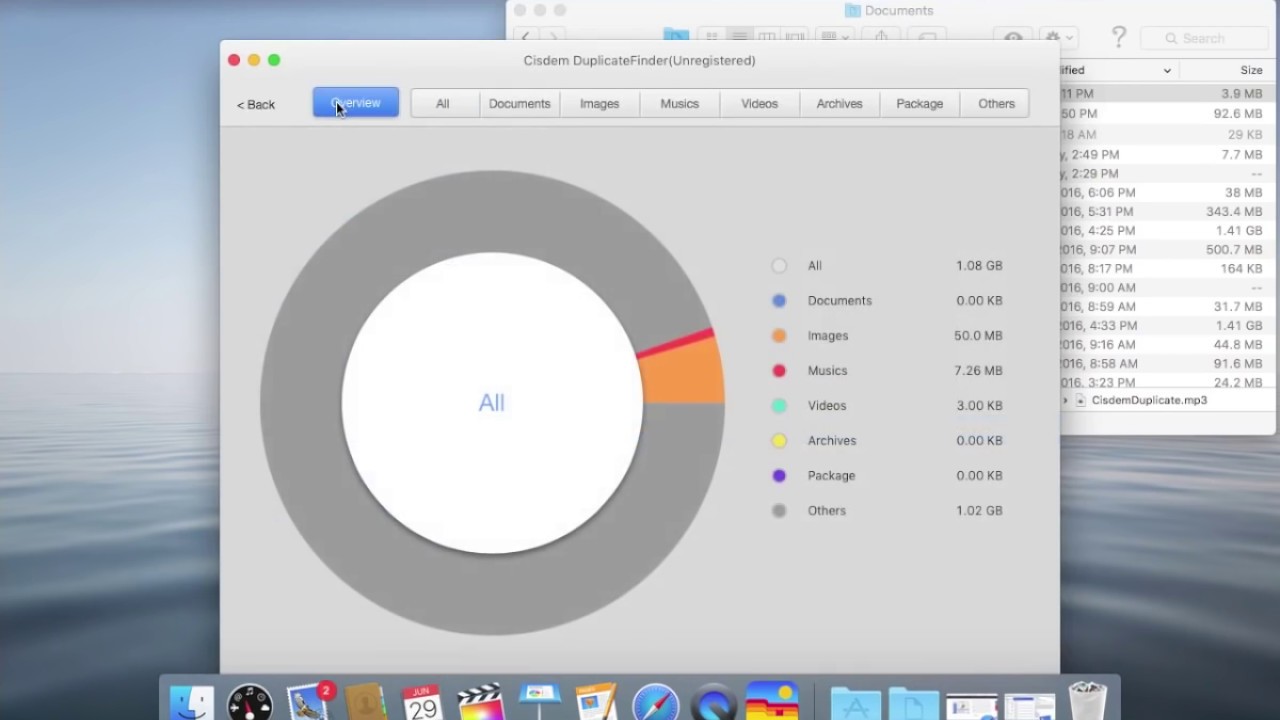
Once you have duplicates off your Mac, it’s time to take a look at similar photos. See, Gemini distinguishes between exact duplicate photos, which are several instances of the same image, and similars — photos that have different editing or were shot at slightly different angles.
For instance, here are two pictures with and without editing, in the same folder. Gemini will find them for you and mark as similar.
Or here are three pictures that were taken a second apart. You definitely don’t need all three, unless you’re going for an art-housy installation on majestic horse breathing.
To see all the similar photos the app has found, look right next to the duplicates in your left-hand menu.
Go through similar shots just like you did with exact duplicate pictures, selecting those you want to delete. When you’re done, click Remove and delete all unwanted copies in bulk.
Dealing with similars is pretty rewarding in terms of disk space, they usually take up even more than duplicates. After you get rid of similar images it's easy to organize your whole gallery and leave only those pictures that you’ll actually use.
2. Remove duplicates from Photos manually
When you import your pictures, the Photos app automatically detects duplicates, but it won’t help you with the ones already in your library. For those images already in your photo library, you’ll have to take a more manual approach.
It’s safe to assume most of your duplicates were taken at the same time, or at least on the same day. Thankfully, the Photos app, by default, sorts your pics by the date they were captured, making duplicate photos a little easier to spot as you’re scrolling through your library.
But if you’re still having trouble finding all of your duplicates, you can further narrow down your search by using Smart Albums. You can filter your pictures by filename, camera model, lens type, and other criteria to help you figure out if a photo has been duplicated. Follow these steps to start using Smart Albums in Photos:
- Open the Photos App.
- Click File > New Smart Album.
- In the pop-up window, name your Smart Album and set the filter criteria.
- Select the pictures you want to delete.
- Right-click (or hold down Command and click) on any of those images and click Delete.
- A window will pop up. Click Delete to confirm.
- In the sidebar, click Recently Deleted.
- Click Delete All in the top right corner.
Smart Albums are saved in the Photos app's sidebar, so you can return to your cleanup at any time and pick up right where you left off. Which you’ll find helpful if you have quite a few duplicates to go through.
3. Find duplicate photos on Mac in Finder
It’s normal for your Mac to fill up with duplicate files of all types, especially images. Sometimes you edit a photo and save versions of your edits. Or you download the same image from an email multiple times. And because of that, you might not always find your photos in your Pictures folder. They can be spread all over your hard drive from your Downloads folder to your Desktop.
Thankfully, you can set up Smart Folders in Finder to help you find and get rid of duplicates regardless of the specific folder they’re in. To use Smart Folders in Finder to find duplicates:
- Open a Finder window.
- Click File > New Smart Folder.
- Make sure This Mac is selected.
- Click the + in the top-right corner.
- Change the first drop-down menu to Kind and the second one to Image.
- Click on the Name column to sort your files by name. (It’s likely that duplicate images will have identical or consecutive names.)
- Select the duplicate photos you want to delete.
- Right-click (or hold down Command and click) on any of those images and click Move to Trash.
One of the best ways you can try to prevent duplicates is to import your pictures directly into the Photos app. As you read earlier, it automatically detects duplicate images as you import them. But if the pictures are already in your photo library, then that’s when you’ll need one of the methods mentioned above.
The nice thing about manually removing pictures with Smart Folders in Finder is that you’ll be able to find and remove pics across your entire hard drive, not just the ones in the Photos app. But obviously, the more images you have on your computer, the longer it will take for you to review them one-by-one.
However, that’s where Gemini 2 really excels. It does all the hard work of finding the duplicate and similar-looking images on your computer for you. So, instead of manually finding and deleting them, you just need to review the selections made by Gemini 2.
Final word on removing duplicate photos
We all know that euphoric state in which you return home with an SD-card full of new pictures. We’ve all been there, editing feverishly to publish or print them right away. It’s ok to be a little messy in that moment, but months later you notice that your whole Mac is a mess.
Don’t let those useless files eat up the drive space you need for future photoshoots. There’s nothing more frustrating than the “Startup Disk is almost full” alert when you’re uploading new pictures. It’s best to let Gemini 2 deal with space wasters long before that happens.
Have a good day and may the Photoshop be with you.
Why Do I Need Duplicate Photo Finder For Mac?
There are quite a few powerful reasons why should you remove duplicate images on Mac, and use a great duplicate photo cleaner tool for your Mac.
- Having a sorted gallery is no less than a luxury. A smart tool manages your gallery and provides a pleasant experience in going back to the routine.
- You get to recover a lot of space in your PC which was being occupied by various photos.
- The pictures are organized in a manner where you can choose to delete similar or exact copies.
Top 5 Duplicate Photo Finder For Mac in 2021
Here is the list of the best duplicate photo cleaner apps for Mac
List of Contents
1. Duplicate Photos Fixer Pro
A software that compiles all the required tools in one go is Duplicate Photos Fixer. Why so? It is because of the smart scanning ability based on the matching level we choose. When you capture so many pictures at a time in order to get a perfect shot, this tool scans them out and lets you keep the one perfect shot only.
Download Duplicate Photos Fixer Pro for Mac
What Duplicate Photos Fixer Offers?
- Photos are scanned based on preferences of ‘Exact match’ or ‘Similar Match’.
- You get to select the matching level of pictures using an in-built matching meter. Similarly, you can select GPS coordinates that are detected through embedded coordinates.
- This duplicate photos cleaner is known for quick speed and efficient real-time results.
- Various settings for image comparison, regardless of image size and format available.
- Auto-marks the duplicates, and you can choose to delete the ones not required accordingly. Yes, it removes duplicate images on Mac.
2. Duplicate File Finder Remover
Get some more disk space once again using Duplicate File Finder Remover that itself is an essential duplicate photo finder for Mac. It works in 3 major steps. Select the folder for scan > select the duplicates > review and remove them.
What Duplicate File Finder Remover Offers?
- It contains a fast scan algorithm that is capable of scanning multiple folders at the same time. It also supports external drivers and mounted networks.
- Sorts duplicates by the name of size, name, date, total size, type, etc.
- Auto-select rules can also be customized in-between ‘always select’ or ‘never select’.
- Before the files are removed, a list of authorization will appear and you can choose to remove duplicate images on Mac then.
3. Gemini 2
Find duplicates or similar very easy and quick with Gemini 2 which is certainly an amazing duplicate photos cleaner. You can get your gigabytes of disk space free by letting Gemini 2 identify, and delete those pictures which are not even required to be present.
What Gemini 2Offers?
- It works as not just a photo finder, but also other files like music, documents, etc. similar to Duplicate files fixer.
- A sleek space-themed designed software that is easily navigable and you can easily spot the duplicate photos without a hassle.
- If you think a wrong duplicate has been deleted, never mind and put it back with one single click.
4. PhotoSweeper X
You take a series of pictures without cluttering the space on your Mac and put Photosweeper X at work. This tool can analyze the libraries and declutters your collection in a few moments. Not just you can drag and drop folders here, add more photos from iPhoto, Aperture, or Lightroom later.
Duplicate Image Detector For Mac Os
What PhotoSweeper X Offers?
- Side to side comparison of a group of photos on the large screen so that no confusion appears before removing duplicate images on Mac.
- This duplicate photo finder for Mac has high work speed and quality results at the end.
- 3 modes of reviewing results- ‘One by One’, ‘Face to Face’ and ‘All in one’.
5. Cisdem Duplicate Finder +
One more smart tool is here as your best duplicate photos cleaner. It scans even deeply hidden files, including documents, music, spreadsheets, etc. In fact, it can scan your internal or external file storage like camera, flash drive, etc. as well.
What Cisdem Duplicate Finder Offers?
- Scanning speed for duplicates is pretty quick, and saves your ample amount of time.
- Classify duplicates in a nice visual chart or tabs.
Duplicate Image Detector For Mac Osx
Duplicate Problem SOLVED
With these Mac duplicate photos finders, you can easily get your Mac space fixed and remove clutter which is not even required in your PC. We recommend Duplicate Photos Fixer Pro as it is built specifically to find duplicate photos, give you an organized library, and ultimate storage space.
Let us also know which is your call amongst all the software above. With that, keep following us on Facebook & YouTube for more updates.