IP address anonymization/hiding is not a function performed by software; it's a service provided by some other person/company, who replaces your IP address with theirs. The service provider promises not to release, or to release only in certain circumstances, the relationship between your IP address, your login information, and the externally visible IP address that they're using on your behalf.
- I'm trying to determine the best way to block traffic from my mac to a specific IP address on my internal network. From what I can tell I could potentially setup something in IPFW to block all outbound traffic to a specific ip address on the mac. Or I could try to setup an ACL on my switch to block the communication.
- # These are windows host file entries to block Adobe CS5 & CS6 online product activation. # Removed all outdated hosts + sorted alphabetically. Updated: 12:01PM EST - 1/1/2013.
Summary :
When you use Adobe software, you may receive the “the Adobe software you are using is not genuine” or “Non-genuine software pop-up” error message. This post from MiniTool tells you how to disable Adobe Genuine Software Integrity on Windows/Mac.
Adobe Genuine Software Integrity
The Adobe Suite is one of the most complete packages for you to edit video or photos. However, recently, any people say that when they use Adobe Suit, they receive the error message - the Adobe software you are using is not genuine.
You may also encounter the issue. Besides, whether you use windows or mac, you will encounter this problem. Then, you need to disable Adobe Genuine Software Integrity to fix the issue. Now, let’s see how to disable Adobe Genuine Software Integrity Windows/Mac.
Adobe Inc. put forward the idea of Adobe Flash end of life as early as in 2017. Now, other companies respond to this issue as the end date is approaching.
How to Adobe Genuine Software Integrity
Disable Adobe Genuine Software Integrity on Windows
Way 1: Disable Adobe Genuine Software Integrity in Services
You can try to disable Adobe Genuine Software Integrity in Services. Here is how to do that:
Step 1: Type services in the Search box to open it. Then, you need to click the Standard category.
Step 2: Then, find Adobe Genuine Software Integrity Service and right-click it to choose Properties.
Step 3: Under the General tab, you need to change the Startup Type to Disabled and click the Apply button. Then, you have disabled Adobe Genuine Software Integrity Service successfully.

If you are experiencing the service error 1053 but you don’t know how to deal with it, this post is what you need. It will show you multiple solutions.
Way 2: Disable Adobe Genuine Software Integrity in Task Manager
You can also disable Adobe Genuine Software Integrity in Task Manager. Follow the steps below:
Step 1: Type Task Manager in the Search box to open it.
Step 2: Find Adobe Genuine Software Integrity Service and right-click it. Then, click Open file location.
Step 3: Then, open the AdobeGCIClient file and return to the Task Manager window once again.
Step 4: Right-click it and click the End Task button. After that, you can delete the Adobe folder completely. Then, you have disabled Adobe Genuine Software Integrity.
Disable Adobe Genuine Software Integrity on Mac
If you want to do the Adobe Genuine Software Integrity disable on Mac, you can read the content in this part.
Step 1: Go to Finder and navigate to Library Folder on your Mac.
Step 2: Then, you need to click Application Support and click Adobe. Then, click AdobeGCCClient.
Step 3: At last, delete that folder and also clear it in Trash. Here is how to disable Adobe Genuine Software Integrity Service on Mac.
Final Words
In this post, you can know how to do the Adobe Genuine Software Integrity disable on Windows/Mac. If you have such the demand, you can refer to this post and try the methods above to do that.
In today's connected world, it is rare to find an application or piece of malware that doesn't communicate with a remote server.To install LuLu, first download the disk archive containing the application. Then double-click LuLu.dmg and drag LuLu.app into the Applications folder:
After copying LuLu.app to the Applications folder, launch it to continue its installation. On a fresh install, LuLu will walk you thru various installation steps, the most important being the manual approval of its System Extension and Network Filter: Once LuLu is installed, it will be running and set to automatically start each time you log in. It will appear in the status bar (unless configured otherwise):
To uninstall LuLu, simply select 'Uninstall LuLu' from the status bar menu:
...and authenticate, to fully remove the application and all its components:
Here's a LuLu alert, displayed when LuLu checks for an update (by requesting the remote products.json file): The alert contains information about the process attempting the connection, as well as information about the connection's destination.
Various elements of the alert are click-able, such as a button to display the process's code signing information: Other elements include of the alert, that onces clicked provide more information, include:
- Virus Total Information:
Contains an anti-virus detection ratio for process that is attempting to create the outgoing connection. - Process Hierarchy:
Display the hierarchy (ancestry) for the process that is attempting to create the outgoing connection.
To approve the outgoing connection, simply click 'Allow' ...or click 'Block' to prevent it.
Unless you click the 'temporarily' button, a persistent rule will be created to remember your decision.
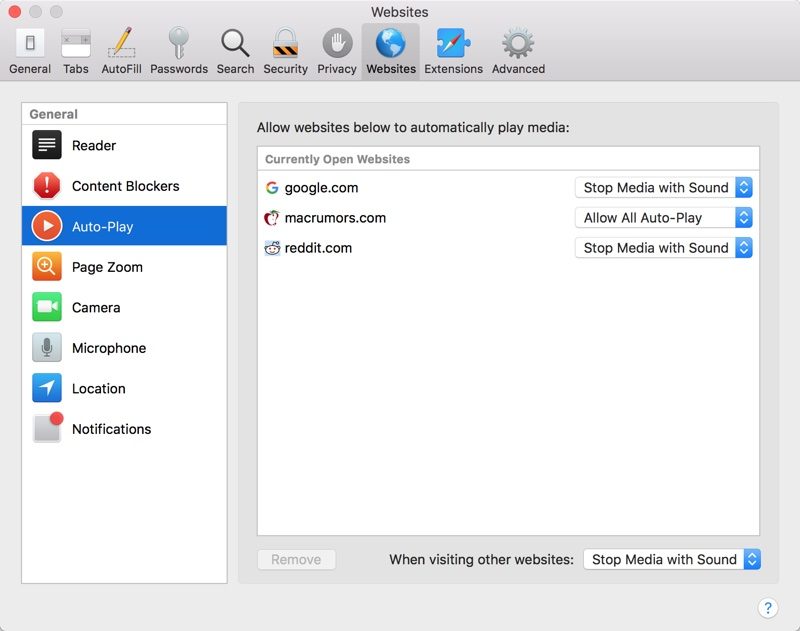 By default, your decision (block or allow) applies to the entire process. That is to say, your decision will be applied to subsequent connections (regardless of their destination) for this process, and any other instances. However, if you select the 'Remote Endpoint' option, your decision will be scoped, and only will be applied subsequent connections that match the same (remote) destination:
By default, your decision (block or allow) applies to the entire process. That is to say, your decision will be applied to subsequent connections (regardless of their destination) for this process, and any other instances. However, if you select the 'Remote Endpoint' option, your decision will be scoped, and only will be applied subsequent connections that match the same (remote) destination: Process or connections are either allowed to access the network, or blocked, based on LuLu's rules. The 'Rules' window displays these rules:
Using a code signing identifier (vs. a path), allows the rule to be applied even if the program is moved, or updated.
Want to view a program's path(s)? Simply double click (or ^+click and select '→ Show Path(s)') on any program in the Rules window:
The Rules Window
The Rules window can be accessed either by launching LuLu's application (/Applications/LuLu.app), or by clicking on 'Rules...' in LuLu's status bar menu: There are several tabs in the rules window, aimed at organizing the rules:
- All Rules:
The first tab shows all of LuLu's rules. In other words, it is a combination of the default, apple, baseline, user, and unclassified rules. - Default Rules:
The second tab shows LuLu's default or system rules. These rules (which cannot be deleted via the UI), are for Apple/macOS processes that must be allowed to access to the network in order to preserve system functionality. - Apple Rules:
When the 'Allow Apple Programs' option has been selected (either during installation, or via LuLu's preferences), any process that is signed by Apple proper will be automatically allowed to connect to the network. Also, an 'Allow' rule will be created, and will show up under this tab. - 3rd-Party Program Rules:
When the 'Allow Installed Programs' option has been selected (either during installation, or via LuLu's preferences), any applications or program that was (pre)installed will be automatically allowed to connect to the network. Also, an 'Allow' rule will be created, and will show up under under this tab. - User Rules:
This tab shows rules the user has created, either manually via the 'add rule' button, or by clicking 'Block' or 'Allow' in a LuLu alert window. - Unclassified Rules:
If you are not logged in, and a process attempts to access the network will be automatically allowed. Also, an 'Allow' rule will be created, and will show up under under this tab.
Adding Rules
Generally rules are created in response to an alert (unless the user has selected the 'temporarily' button).
To manually add a rule, click on the 'add rule' button at the bottom of the rules window. This will bring up an 'Add Rule' dialog box:
In this dialog box, enter the path to the program (or click 'Browse' to open a file chooser window). Then, enter the remote address or domain, remote port, and finally select 'Block' or 'Allow'. Click 'Add' to add the rule, which will be persistently saved, and show up as a 'User' rule.
The rule's remote address/domain can also be a regular expression (though make sure to select the 'regex' checkbox if this is the case).
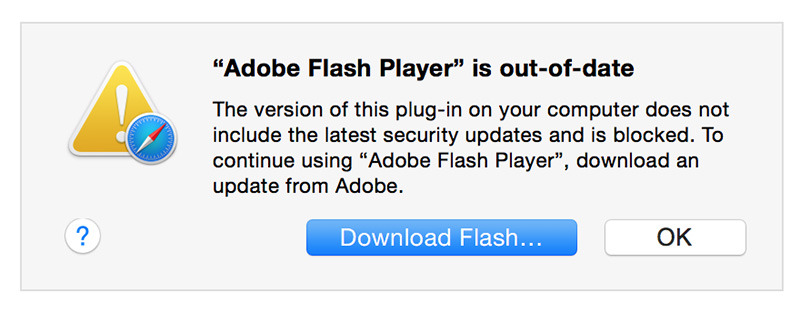
Editing (Updating) Rules
To change a rule, either double click on a rule, or ^+click and select ' → Edit Rule': This will bring up the 'Edit Rule' window. Here you can edit any aspect of the rule:
Deleting Rules
There are several ways to delete a rule. With the rule selected, simply press the 'delete' on your keyboard or, ^+click and select ' → Delete Rule': ...or simply click the 'x' button on the right hand side of the rule.
Also note that default (system) rules cannot be deleted (via the Rules window).
LuLu can be configured via its preferences pane. To open this pane, either in the main LuLu application (/Applications/LuLu.app), or via LuLu's status bar menu, click on 'Preferences...' The preference pane has three tabs:
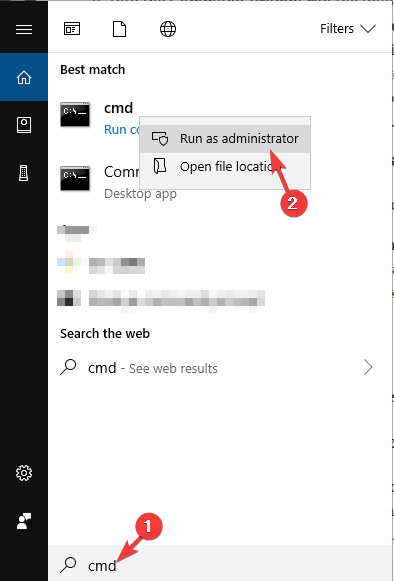 rules, mode, and update.
rules, mode, and update. Adobe Ip To Block For Mac Reddit Free
The rules tab, allows one to configure how LuLu will (automatically) generate rules, as well as how to specify a global block list:
- 'Allow Apple Programs'
When this option is selected any process that is signed by Apple proper will be automatically allowed to connect to the network. Also, an 'allow' rule will be created, and will show up in the Rules window, under 'Apple Rules'. - 'Allow Installed Applications'
When this option is selected any applications (and their components) that were (pre)installed will be automatically allowed to connect to the network. Also, an 'allow' rule will be created, and will show up in the Rules window, under 'Baseline Rules'. - 'Block List'
When this option is selected, LuLu will automatically block any connection that matches any items in specified block list file.The block list file should contain a (newline-separated) list of url hosts and/or ip addresses to block.
Items in the block listed are matched and applied regardless of the process creating the connection, or any other rules.
For a free (privacy focused) block list, see: blockyouxlist.
- 'Passive Mode'
When this option is selected, LuLu will run silently without alerts. Existing rules will be applied, and new connections will be automatically allowed. - 'Block Mode'
When this option is selected, all traffic (that is routed thru LuLu) will be blocked.The OS does not route all traffic through Network Extensions (such as LuLu). As such, such traffic is never seen by LuLu, and be cannot be blocked. - 'No Icon Mode'
When this option is selected, LuLu will run without an icon in the status bar.
You can always manually run /Applications/LuLu.app to disable this preference if you'd like the status bar icon back!
The 'update' tab, allows one to check for new versions, as well as disable the automatic check for new versions of LuLu:
Q: Why is LuLu called LuLu?
A: In Hawaiian, the word 'LuLu' means protection, shield, or peace. As this tool aims to instill peace, by providing a protective shield, it seemed the fitting name. And as LuLu, (along with all of Objective-See's tools) are coded with aloha on the lovely island of Maui, it's the perfect name!
Q: Do I need LuLu if I've turned on the built-in macOS firewall?
Adobe Acrobat Reddit
A: Yes! Apple's built-in firewall only blocks incoming connections. LuLu is designed to detect and block outgoing connections, such as those generated by malware when the malware attempts to connect to it's command & control server for tasking, or exfiltrates data.
Q: Does LuLu conflict with other (paid) macOS firewalls or security products?
A: Although at this point testing has been limited, LuLu appears to play nice with other tools :)
Q: I found a bug (or issue) with LuLu. Can you fix it?
Reddit Adobe Crack
A: For sure! If you encounter any issues, create an bug report via GitHub.