To fix Windows 10 stuck on loading screen issue, you can do it in Safe mode. To enter safe mode when PC stuck on boot screen, you should boot your computer from the bootable disk, or shut down your computer abnormally once or more times until your computer boot with 'Automatic Repair' screen.
- Windows 10 No Login Screen on Startup: Methods To Fix. If you are stuck on the start screen in Windows 10, then you are in the right place. Please note that we have checked references everywhere, including the official Microsoft blog. So, these methods are tried, tested, and 100% working. They will help you get back the login screen.
- Windows 10 stuck on the loading screen with the spinning circle is not only quite a common problem but is also a highly agitating one as it leaves the affected computer entirely unusable. Anything from a faulty system update to some other software problem can cause a Windows 10 computer to get stuck on the Welcome screen.
Windows 10 comes with lots of features and improvements and This is the best windows ever release by Microsoft. But some of the users complain that When they login to any user account windows 10 stuck on loading screen, windows stuck on the welcome screen or windows stuck on the windows logo for a long time it’s just on the login window. The Welcome screen is the Main interface that Windows 10 users use in order to log on to their computer via any one of the accounts that they have created on it. Most of the users facing is their computer getting stuck on a completely unresponsive on Welcome screen after upgrading to Windows 10.
windows 10 stuck on the loading screen with the spinning circle is not only quite a common problem but is also a highly agitating one as it leaves the affected computer entirely unusable. Anything from a faulty system update to some other software problem can cause a Windows 10 computer to get stuck on the Welcome screen. And this problem is also known to sometimes occur completely out of the blue, no matter what the cause, computers that are affected by this problem need to be fixed.
Lots of users encounter stuck at login screen issue after upgrading to Windows 10. That’s another Windows 10 bug, which hasn’t been resolved by Windows engineers yet. Stuck at the welcome screen may be caused by issues startup failure, incompatible software, driver failure, outdated software, corrupted registries, and similar issues.
Post Contents :-
- 1 Fix Windows 10 stuck on the loading screen
Fix Windows 10 stuck on the loading screen
Some users who upgraded to Windows 10 are reporting that their PC is now stuck at the login screen. In some cases, the field to enter the password is missing, in other cases, the keyboard is missing or the password is not being accepted. the mouse just appears on a blank black screen with the blue spinning circle. If something similar happens to you, then try the following fixes.
Access Advanced startup
Windows 10 and 8.1 includes the “Windows Startup Settings” or “Advanced startup” options formerly known as “Advanced boot options” that can help you to troubleshoot, diagnose, and fix your PC if it is having problems starting or fix startup issues. Here you can access Windows diagnostic and repair tools like Reset This PC, System Restore, Command Prompt, Startup Repair, and much more.
Perform Startup Repair
Now on Advanced options screen click on Startup Repair option. Startup Repair Will Repair If any Corrupt system file or application prevent your user to login windows. when you select startup repair this will restart the window and during startup, this will start to diagnose your system.During this diagnostic phase, Startup Repair will scan your system and analyze the various settings, configuration options, and system files as it looks for corrupt files or botched configuration settings. More specifically, Startup Repair will look for the following problems:
- Missing/corrupt/incompatible drivers
- Missing/corrupt system files
- Missing/corrupt boot configuration settings
- Corrupt registry settings
- Corrupt disk metadata (master boot record, partition table, or boot sector)
- Problematic update installation
If Startup Repair detects any of these types of problems, it will automatically attempt to fix them. If Startup Repair can fix the problem, it will do so without any intervention. It will then restart the system and boot normally. most of the time after performing Startup repair your problem windows 10 stuck on the loading screen may get fix and windows able to login to windows. if you still having the same error after performing Startup Error then follow next Troubleshooting step.
Boot Windows Into Safe mode
Safe mode is an inbuilt troubleshooting feature that disables unnecessary and programs during the startup process. windows 10 safe mode loads the operating system with a minimal set of system device drivers just enough to boot windows os and in safe mode the startup programs, add-ons etc do not run. so if any corrupted driver, application or virus prevents the user to logon to windows then Safe mode can help to login to windows 10 To perform Troubleshooting Steps.
To Login to Safe mode into windows 10 and 8.1 Click on Startup Settings from Advanced Startup Options
Now On Next Screen Startup Settings Click on Restart. This will Restart windows. After your PC restarts, you’ll see a list of options. Select 4 or F4 to start your PC in Safe Mode. Or if you’ll need to use the Internet, select 5 or F5 for Safe Mode with Networking.
Press F5 This will Start windows into the Safe mode where the minimal set of system device drivers are loaded. Now when you are able to login to windows you can easily find the cause which prevents users to login to windows.
Remove Recent Installed Applications
If this problem Started After installing a New software, Install a new Driver Application or antivirus then, this installed application may be causing the problem prevent user to login to windows. for this, you have to uninstall the program, then evaluating your system. To Remove / Uninstall any Recent application follow steps.
First, ensure you have administrative rights to make changes or uninstall any application. Let’s Follow the steps to Do this. First open Control Panel All Control Panel Items Programs and Features. now select the recently installed Application and click uninstall.
Restart windows and check.if the recent application is the cause of this welcome screen problem then after removing this you may smoothly login to your windows user account. If still, it’s causing the problem then follow next troubleshooting step.
Repair Corrupted system files
Windows has an inbuilt System File Checker tool Which can use to scan the system for any potentially corrupted files. This tool will detail and potentially fix any unexpected corruptions, returning the system to a good working state. To run the system file check tool first open the command prompt To do this, click Start, type Command Prompt or cmd in the Search box, right-click Command Prompt, and then click Run as administrator. If you are prompted for an administrator password or for a confirmation, type the password, or click Allow. At the command prompt, type the following command, and then press ENTER:
sfc /scannow
The sfc /scannow command will scan all protected system files, and replace corrupted files with a cached copy that is located in a compressed folder at %WinDir%System32dllcache. This command can take a little time to complete. Do not close the Command Prompt window until the verification is 100% complete.
Perform System Restore From Advance options
If all of above methods fails to fix this is and unable to login to windows Then Its time to utilize the system Restore Feature. by using system Restore we can Revert back your system to previous working start. Read How To Perform System Restore on Windows 10, 8.1 and 7
Preform System Restore from is different from Normal system Restore. To perform advance system Restore on windows 10 First Access the Advanced options and Click on System Restore. This Will Start the Windows System Restore screen.
When the Restore system files and settings opens click on next Now on Restore your computer to the state it was in before the selected event screen select the Restore point date and click next.
On next screen When you click on finish this will prompt a screen “Once Started, System Restore cannot be interrupted. Do you want to continue ? ” click yes to confirm the System Restore.
This will start the system Restore Initializing window, Restoring files, Finalizing file Restore, Finishing Restore and Windows will Restore the windows. After restart windows will prompt a confirm message System Restored successfully.
Now Hope This time you are able to Login to windows. Now perform Next steps to Avoid This problem from Feature login.
Rename Software Distribution Folder
Once you manage to log in to your PC/laptop, try doing the following steps. Click Start, type Command Prompt or cmd in the Search box, right-click Command Prompt, and then click Run as administrator. If you are prompted for an administrator password or for a confirmation, type the password, or click Allow.
At the command prompt, type the following command, and then press ENTER:
Type net stop wuauserv and hit enter key To stop the windows update service
Now type net stop bits And hit enter key to Stop the Background Intelligent Transfer Service
rename c:windowsSoftwareDistribution SoftwareDistribution.bak
Type net start wuauserv and hit enter key To start the windows update service
Now type net start bits And hit enter key to Start the Background Intelligent Transfer Service
Now reboot your PC/laptop and check if the stuck screen has gone. Hope After perform This Steps your problem may get solved. Still, have any Query Comment below.
Refer This Video Steps Performed To Fix Windows 10 Stuck on Welcome Screen after login
Visit and Subscribe my YouTube Channel for more Windows 10 videos.
These are some best working solutions to fix Windows Startup problems, windows stuck on the welcome screen, windows stuck on shutting down screen, windows stuck at checking for updates Include windows 10 stuck on the loading screen with spinning circle problem. Have any query suggestion feel free to comment below. Also, Read Fix Windows Explorer Keep Crashing, has Stopped working
Windows 10 Stuck Before Login Screens
Summary :
Windows 10 stuck on loading screen' is a very common issue nowadays, and this post introduces you several solutions to deal with this issue effectively. Please try them one by one and hope they are helpful in removing Windows 10 freezing on loading screen.
Quick Navigation :
'Windows 10 Stuck on Loading Screen' Issue Occurs
Windows 10 is the latest Windows Operating System (OS) and it owns many great features which are available only on Windows 10. Many users choose to update their Windows OS to this version to enjoy its charming features. However, no Windows OS is perfect. Windows 10 is not an exception.
Here, it is said that many Windows 10 users have encountered this issue: 'Windows 10 stuck on loading screen'.
What is the truth? When you search this issue online, you will discover that quite a lot of Windows 10 users post this issue on different forums to seek an available solution.
Apparently, this is a very common issue. And when it appears, you will see the computer screen displays Windows 10 black screen with loading circle and cursor (see the following picture).
Don't worry if Windows stuck on welcome screen! Here, you can find 7 effective solutions to solve this issue.
Under what circumstance can this issue be triggered? You can read the next section to get the answer.
When 'Windows 10 Hangs at Loading Screen' Issue May Happen?
Windows 10 stuck on black screen with spinning dots may occur in different situations. Three common scenarios are here:
1. Windows Update Stuck on Loading Screen.
Some users say that they want to upgrade their Windows OS to the latest Windows 10, but finally, Windows 10 stuck on black loading screen without any process issue happens.
2. Windows 10 Stuck on Spinning Dots on Startup
A lot of users claim that they are unable to turn on Windows 10 normally because it has been getting stuck on the black screen with white spinning dots at the bottom just before the login screen.
3. Windows 10 Hangs at Loading Screen When Upgrading Nvidia Drivers
A few Windows 10 users post on the internet that when they try to update their Nvidia drivers, the computer screen becomes black suddenly. After doing a hard reset of the system, Windows 10 black screen spinning dots issue occurs.
Of course, there are also other circumstances which will not be listed in this post. However, the result is the same: Windows 10 stuck on black screen with spinning dots.
This is really an annoying thing because you are unable to boot your computer properly. Thus, to get your computer out of the Windows 10 freezing on loading screen issue is the highest priority. In this post, we collect several methods which receive some positive feedbacks on the internet. If you are facing the same issue, please try them one by one.
How to Fix Windows 10 Stuck on Loading Screen?
- Unplug USB Dongle
- Do Disk Surface Test
- Enter Safe Mode to Fix This Issue
- Do System Repair
- Do System Restore
- Clear CMOS Memory
- Replace CMOS Battery
- Check Computer RAM
- Clean Reinstall Windows 10
- Roll back to a Previous Version of Windows
Method 1: Unplug USB Dongle
If Windows 10 stuck on loading screen occurs, please try to disconnect all the worked USB dongles. Here USB dongle means the device which is connected to your computer with a USB cable including blue tooth, SD card readers, flash drive, wireless mouse dongle, and more.
This method gains a lot of positive feedback online. And if you are lucky enough, the issue will be solved. If not, please continue to try the next method.
Method 2: Do Disk Surface Test
If the hard drive has bad sectors, the possibility of 'Windows 10 stuck on loading screen' issue is great. So, you need to do disk surface test and shield the bad sectors.
To achieve these aims, we recommend you to use a piece of professional partition magic manager. And MiniTool Partition Wizard is a good choice.
In this case, you can't boot your computer normally, thus you can use this software's 'Bootable Media' feature to build a bootable disc/flash drive and then set your computer to boot from this bootable device.
Here, you should know that this feature 'Bootable Media' is available in all registered MiniTool Partition Wizard. Here take MiniTool Partition Wizard Professional Edition as an example.
You can refer to these two posts to get the bootable media, and then boot your computer from it:
1. How to Build Boot CD/DVD Discs and Boot Flash Drive with Bootable Media Builder?
2. How to Boot from Burned MiniTool Bootable CD/DVD Discs or USB Flash Drive?
You need to select the target disk after entering the software's main interface, and then click on 'Surface Test' feature from the left action pane. Then, click on 'Start Now' button to start surface test process.
During this process, the bad sectors will be marked as red, and the normal sectors will be marked as green.
If there are bad sectors on the hard disk, you need to shield them. Under this circumstance, you need to use CHKDSK of Window snap-in tool. Just go to the Safe Mode to run Command Prompt and type chkdsk c: /f to shield these bad sectors.
After that, you can restart your computer. If 'Windows 10 stuck on loading screen' problem happens again, the hard drive may be damaged. Under this situation, you should consider replacing the original hard disk.
However, you may want to clone the original data on the target hard drive in advance. Here, you can use 'Copy Disk' feature of MiniTool Partition Wizard Bootable Edition to clone data on the hard drive.
Step 1: to clone hard drive data, you should select the disk you want to copy and click on 'Copy Disk' from the left action pane. On the first pop-out window, you need to select the target disk which you want to use as the alternative disk and press 'Next' to continue.
Here, you should know that the content on the target disk will be deleted. So, please make sure that there is no important data on it.
Step 2: on the second pop-out window, please choose the copy options according to your own needs and click 'Next' to continue.
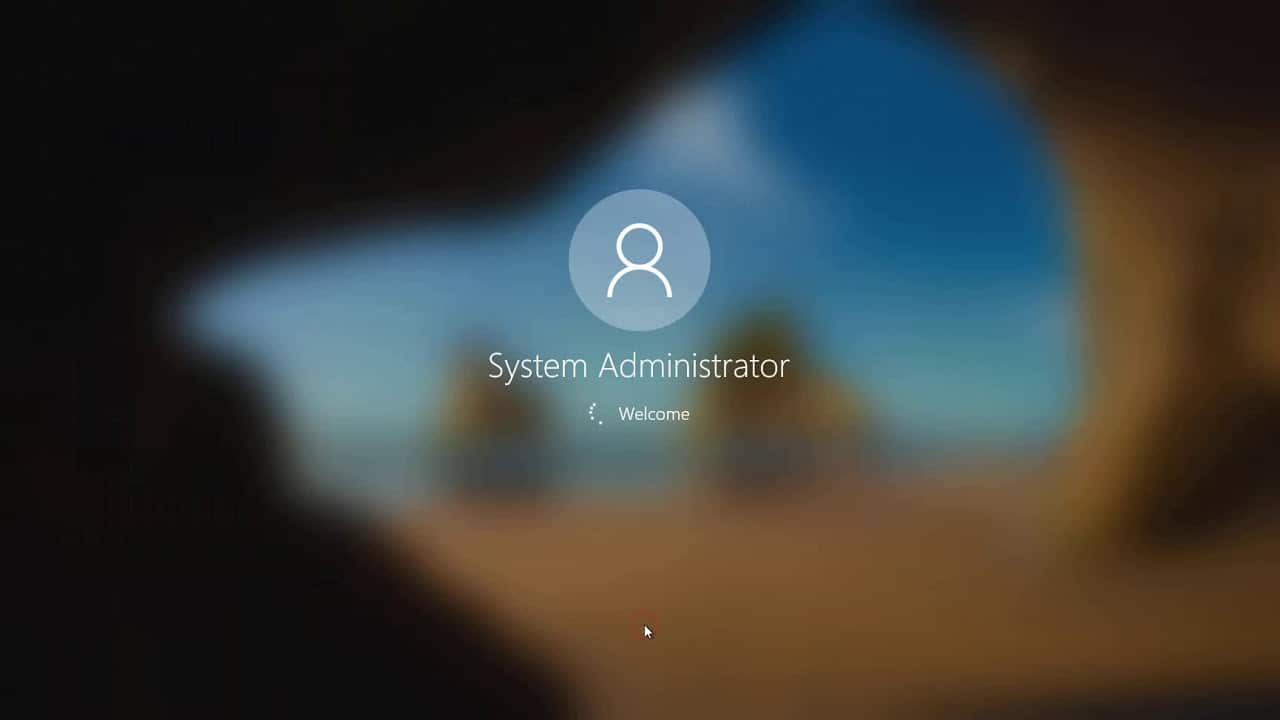
Step 3: after that, you will enter a window which tells you how to boot from the destination disk. Read the 'Note' and click on 'Finish' button to go back to the main interface. Then, click on 'Apply' to execute this copy operation.
In addition, MiniTool ShadowMaker, free PC backup software, also offers you a feature to clone a hard drive for backup with simple clicks. Just use it to back up your disk data when Windows 10 stuck on spinning dots issue occurs due to bad sectors.
After copying disk, your data on the source disk will be kept well on the destination disk. Then you will not be bothered by the risk of data loss caused by 'Windows 10 hangs at loading screen' issue.
Of course, 'Windows 10 freezing on loading screen' issue may be caused by other reasons. You can also try the following methods to solve this issue.
Method 3: Enter Safe Mode to Fix This Issue
Entering Safe Mode and doing something useful is another easy way to fix this issue. Here, there are four different operations for different situations after you enter the Safe Mode. You can select a proper operation according to your actual situation.
1. If you encounter this issue when you are trying to update Nvidia Derivers, you can enter the Safe Mode and make a roll back of the Nvidia drivers. Then try to restart your computer in normal mode.
2. In some cases, 'Windows stuck on loading screen' issue is caused by Windows update or other problems. At this time, you can enter the Safe Mode, do nothing and then reboot your computer.
3. Virus or malware may cause 'Windows stuck on loading screen' issue. Why not use a piece of antivirus software to scan your computer in Safe Mode, remove all the virus and malware from your computer, and then try to restart your computer.
4. It is possible that the installed antivirus software conflicts with the current Windows OS, and then 'Windows 10 stuck on spinning dots' issue happens when you want to start your computer. So, you can uninstall that antivirus software in Safe Mode, and then restart your computer to verify whether it is normal.

On condition that this method is unavailable for your case, we have the fourth way to be recommended. Please read on.
Method 4: Do System Repair
In case that there is something wrong with Windows 10 system, you can do system repair to fix it. Since you can't boot Windows 10 normally, you need to use a Windows 10 installation CD or enter the Safe Mode to open command prompt window and type 'bootrec.exe /fix' to do a system repair.
If system repair still doesn't work for you, try method 5.
Method 5: Do System Restore

If the above four methods can't fix 'Windows 10 freezing on loading screen' issue, you can also do a system restore which will take your computer back to an earlier point in time. However, you have to make sure that there is a full system backup on your computer, and the system protection is turned on.
Here, you still need to do it in Safe Mode. Please follow these operations: press 'Start' button > select 'Control Panel' > search for 'Recovery' > click 'Open System Restore' > press 'Next' > choose the restore point you want to use > select 'Next' > choose 'Finish'.
If this method doesn't work for you, please try the next method to fix Windows 10 stuck on spinning dots issue.
Method 6: Clear CMOS Memory
Misconfiguration of BIOS may be the cause of Windows 10 freezing on loading screen. So you can clear the BIOS memory on the computer motherboard which can return the BIOS settings to the factory settings.
Method 7: Replace CMOS Battery
If your computer has been used for more than three years, you should consider replacing the CMOS battery. There are real cases show that if CMOS battery is powered off for an extended amount of time, 'Windows 10 hangs at loading screen' issue may happen when you boot your computer.
Method 8: Check Computer RAM
'Windows 10 stuck on loading screen' issue may also happen if the computer RAM is loose. Under this circumstance, you should cut off the power of your computer, open the computer case, and reinstall the RAM. After that, you can restart your computer to check whether it can boot normally. Of course, you can try this method twice if this issue is not solved after the first try.
Method 9: Clean Reinstall Windows 10
If all of the above methods are unavailable to solve 'Windows hangs at loading screen' issue, you should try to do a clean reinstallation of Windows 10. Before reinstallation, you can use 'Copy Disk' function of MiniTool Partition Wizard Bootable Edition to back up all data on the computer, format your computer hard drive and then reinstall Windows 10 to fix Windows 10 stuck on black loading screen.
Method 10: Roll back to a Previous Version of Windows
Sometimes, this problem is solved with one of the above methods, but you feel regretful after installing Windows 10 or even days later you encounter this issue again, so you want to go back to a previous version of Windows.
However, you should first check whether you have the chance to do this. General speaking, you have 10 days to roll back to your previous Windows OS since Windows 10 Anniversary Update (Version 1607).
Windows 10 Stuck On Login Screen After Update
Then, you will be able to roll back to an earlier version in WinRE by going to Choose an option > Troubleshoot > Advanced options and choose the option Go back to the previous build or Go back to the previous version.
Bottom Line
When you are facing 'Windows 10 stuck on loading screen' issue, don't be panic and annoyed. Please try these 10 methods which are introduced in this post. There is always a way which can solve this problem.
In addition, you can leave your related questions on the comment bar. Meanwhile, if you have your own ideas and suggestions, you can also share with us or send an email to [email protected]. Thank you!