'How to bypass Windows 10 password? I was so dumb. I forgot the login/admin password. I keep trying guessing, but no luck.'

The LM hash is the old style hash used in Microsoft OS before NT 3.1. Then, NTLM was introduced and supports password length greater than 14. On Vista, 7, 8 and 10 LM hash is supported for backward compatibility but is disabled by default. The goal is too extract LM and/or NTLM hashes from the system, either live or dead. The Lanman password hash is used by NT for authenticating users locally and over the network (MS service packs are now out that allow a different method in both cases). L0phtcrack can brute-force these hashes (taken from network logs or progams like pwdump) and recover the plaintext password. L0phtcrack 1.5 also breaks the new NT style password hashes.
Locked out of your computer? You set the login or administrator password to protect computer data, but now it refuses you to log in to Windows 10 without the password. Poor you.
You need help! And I can help! You'll find 8 solutions that can skip the login screen and bypass Windows 10 login/admin password.
#1 Windows 10 Skip Login via Command Prompt
#2 Bypass Win 10 Login Screen with Reset Disk
#3 Bypass Win 10 Password Using Windows Password Recovery
#4 Create a New User Account to Bypass Windows 10 Password
#5 Reset Microsoft Account Password Online
#1 Deleted the Login Password on Settings
#2 Bypass the Windows 10 Password with netplwiz
#3 Use Local Group Policy Editor to Skip Windows 10 Password
Part 1. How to Bypass Password on Windows 10 (Forgot the Password)
What if you can't remember the password you set, how to bypass Windows 10 login screen? Get the solutions now!
#1 Windows 10 Skip Login via Command Prompt
You can get past administrator password on windows 10 with command prompt. The problem is, this solution works only if you've signed into your PC.
Put it simply, for example, you changed the user password a few minutes ago, then suddenly forgot! You did not sign out or shut down your computer. Then you can follow the steps for windows 10 password login bypass.
Step 1. Press Win + X key to call out menu list, and then select the Command Prompt (Admin).
Step 2. Type net <username> * in the command prompt and press the Enter key.
Step 3. After that, you'll see Type a password for the user:, just press the Enter key
Step 4. Next, when you see Retype the password to confirm:, press Enter to clear the password.
Now restart your PC. Your computer will automatically skip the login password screen on Windows 10. In case this way is not working, keep reading for stronger fixes!
#2. Bypass Win 10 Login Screen with Reset Disk
If you have a reset disk for this user, you can use it to get rid of the forgotten admin password on Windows 10.
Step 1. Boot your Win 10 computer and select the user, then enter a random password.
Step 2. When it tells you the password is incorrect, click OK, and then click 'Reset password'.
Step 3. Select the inserted password reset disk. And then leave it blank when you're asked to enter a new password.
Step 4. Hit Next and Finish. Now remove the reset disk from your PC.
That's all. So easy, isn't it? If you have a password reset disk, check the next solution to create a bootable USB.
#2 Bypass Win 10 Password Using Windows Password Genius
Try Windows Password Recovery to bypass Windows 10 with USB or CD/DVD. It works perfectly when totally forgot the login password of Win 10. In addition, it supports almost all computer brands, such as reset password on Acer laptop without disk, reset Toshiba password, and reset HP password, etc.
And it's super easy to use. But you'll need another available PC and a USB flash drive (or CD-ROM).
No.1: Create a Windows password reset disk
Step 1: You need to download and install FoneCope Password Recovery on another accessible computer. After startup, you can see two options: CD/DVD and USB Flash Drive. Here, we will use a USB flash drive as an example.
Step 2: After clicking Next, the USB flash drive will be completely formatted, make sure there is no important data in it. Continue to the next step.
Step 3: The software will start to burn the boot disk to the USB flash drive, please be patient.
Step 4: After the burning is successful, you can follow the instructions on the interface and use this USB flash drive to unlock your locked Windows computer.
No.2: Booting Windows system from CD/DVD/USB
Step 1: Insert the bootable USB into the locked Win 10 computer. Then start your PC. Once you see the vendor logo, press the Boot key repeatedly until the Boot Menu appears.
On different brands of laptops/computers, the start button is different. You can find the answer in Google search. (Hint: F12 is the most commonly used, suitable for Lenovo, ThinkPad, Acer, HP, Dell, etc.)
Step 2: After entering the Boot menu, use the arrow keys of the keyboard to select the USB flash drive, then press Enter to confirm, then save and exit the boot menu.
No.3: Reset Windows account login password
Note: Your computer will restart. If you cannot see the following interface after startup, the USB disk partition style may be GUID partition table (GPT), and you have to change it to MBR.
Step 1: Click Next, you will see the following interface, you can select the account you want to operate and the feature you want to use.
Feature 1. Remove account password
Step 1. Select the account whose password you want to delete, and then click the Remove account password option, and click Next.
Step 2. After a few minutes, the login password will be deleted successfully. Click 'Restart' to restart the computer.
Feature 2. Reset account password
Step 1. Select the account you want to reset the password, and then click the reset account password option.
Step 2. After entering the new password and successfully resetting, you can restart the computer and log in with the new password.
Feature 3. Delete Windows account
Step 1. Select the Windows account you want to delete, and then click the Delete Windows account option.
Step 2. After a while, the Windows account will be deleted.
Feature 4. Create a new account
Step 1. Choose to create a new account directly, click Next, enter the account and password to create it.
Step 2. After the creation is successful, restart the computer and you can log in with the new account and password.
In addition to the tools described above, are there any professional tools that can unlock other Windows sign-in options? Of course, that is Windows Password Recovery. It can not only bypass Windows 10 password but also unlock Windows Hello Fingerprint, Security Key, and other sign-in options. It is a more comprehensive unlocking tool.
#4 Create a New User Account to Bypass Windows 10 Password
Here is another CMD prompt method that may let you regain access to your PC. Then, you can reset the user's password on the computer. But it's risky and you'll need to use installation media (a USB flash drive or DVD).
Step 1. Boot your Win 10 installation with the USB drive or Disc. When the setup starts, press Shift+F10.
Step 2. A command prompt should appear. Now enter the commands:
move d:windowssystem32utilman.exe d:windowssystem32utilman.exe.bak
copy d:windowssystem32cmd.exe d:windowssystem32utilman.exe
Crack Nt4 Admin Password Tp-link
Step 3. Next, type 'wpeutil reboot' to restart it. Then, head back to the login screen and click Utility Manager. Then you'll see:
Step 4. Use the command lines to create a new admin user account.
net user <username> /add
net localgroup administrators <username> /add
Step 5. Close the prompt and restart your computer. Next, select the new user account to log in.
Step 6. Right-click on the Start menu and choose Computer Management.
Step 7. Go to 'Local Users and Groups' > 'Users'. In the folder, right-click on your locked account and select Set Password.
Step 8. Check the details and set a new password.
#5 Reset Microsoft Account Password Online
If you use a Microsoft account to login your Windows 10 computer, this official webpage provided by Microsoft can help you reset password. Just follow the on-screen instructions and provide necessary information like your email account or phone number.
This will also work if you want to bypass Windows 7 password.
Part 2. How to Bypass Windows 10 Password (Remember the Password)
How to bypass windows 10 admin and login password (without software) if you still remember the access password? A piece of cake! Check the following 3 ways to learn how to do it.
#1 Deleted the Login Password on Settings
First, you can directly remove the login password on PC settings. It can help you easily get around Windows 10 password next time you log in Windows.
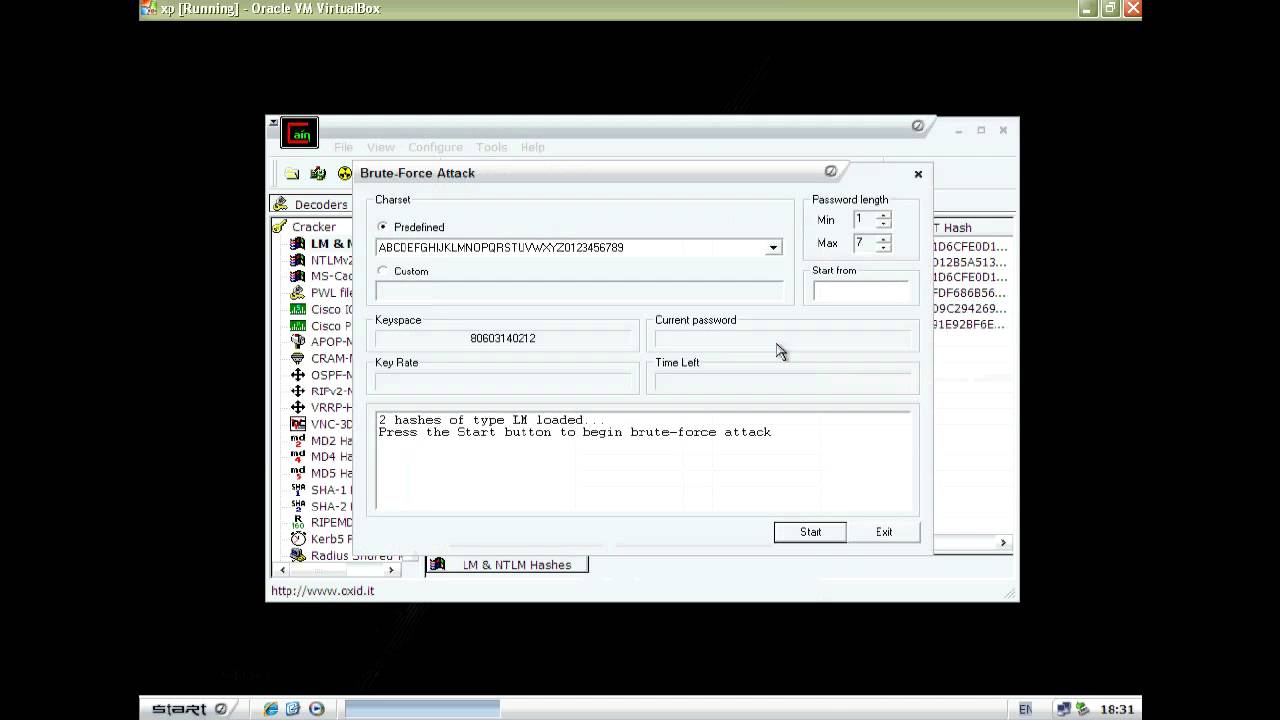
Step 1. After accessing Windows 10 using your 'Local account', press the Start key and select Settings from the menu.
Step 2. Select Accounts > click Sign-in options > locate Password > click Change.
Step 3. You need to enter the current user password and click Next.
Step 4. Do not enter anything in 'New Password' and 'Reenter Password' and 'Password Prompt'. Then click 'Next' and then 'Finish'.
That's it! And next time you'll sign in Windows 10 without password.
#2 Bypass the Windows 10 Password with netplwiz
The second way is using netplwiz to bypass login on Windows 10. It requires you to call out the Run box. Let's see how to do it.
Step 1. Log into your Win 10 with account name and password.
Step 2. Open the Run box by pressing Win + R key, then type 'netplwiz' in the box. Click OK or press Enter key to continue.
Step 3. Click to select the User Name (Microsoft account) with which you want to bypass Windows 10 password when login. Next, enter the password and click OK.
Step 4. After that, locate and uncheck 'User must enter a username and password to use the computer'. Then click Apply.
Step 5. You will see a dialog pops up. What you need to do is to enter the user account info to confirm it.
So far, so good! Now reboot the PC and you will find Windows 10 computer will automatically bypass password to login desktop.
#3 Use Local Group Policy Editor to Skip Windows 10 Password
This way is similar to the above one, you also need to rely on Run box to do it, the below is the details of how to bypass a windows 10 password.
This way also needs to use Run box to bypass a windows 10 password.
Step 1. Call out the Run box by pressing Win + R, then enter 'gpedit.msc' in the box to open the Local Group Policy Editor.
Step 2. Go: Computer Configuration > Administrative Templates > System > Logon. Then select 'Do not display the getting started welcome screen at logon' and double-click to open it.
Step 3. Make sure you selected 'Enabled'
Step 4. Close the window. You will bypass the password on Windows 10 next time.
The downside is you may receive Windows can't find the file 'gpedit.msc' error.
The Bottom Line
After reading this post, hope you really get help about how to bypass windows 10 password whether Windows screen is locked or not. If you think the article is helpful, don't forget to share it with your friends.
Also, we can't be happier if you leave a comment and let us know your questions or suggestions.
Every internet router comes with a user name and password to gain access to its configuration pages. You don’t want just anyone on the network being able to edit things like firewall settings or the WiFi password. Users are normally advised to change the password for security reasons but many still don’t do that or even know it’s advisable to.
Forgetting your own or the default router password is very common because you don’t really need to access the router settings very often. However, it is quite troublesome when you don’t know the router password because there are several important settings that could literally block you and others from accessing the network or internet completely.
The most obvious advice you’d find on the Internet is to simply reset the router back to the default configuration. That is not a foolproof method because you still need to know the default password. Here are some ways to access your router if you’ve forgotten or don’t know the password.
Find The Default Router Username And Password
Many computer users don’t bother changing the router username and password so it may still be set at the manufacturer or internet provider defaults. If you’re pretty sure the router password hasn’t been changed, there are a couple of things you can do.
1. Find The Router Password Online
A simple solution to try is searching for your router’s default password online. Using a search engine will bring up something but an easier way is checking at an online database for router passwords. Here are three websites you can check.
- PortForward.com
- PCWinTech.com A-L | M-Z
- RouterPasswords.com
At the very least, you will need to know the manufacturer of the router or the name of the ISP if the router came from your service provider. Knowing the model is also helpful but not essential.
Between them, the three sites above list literally thousands of router models and their default passwords. The chances are very good that the branded model or ISP supplied model is listed on at least one.
2. Check The Router For the Default Password
If you have easy access to the router, simply looking at the bottom or back of it might show the default user name and password to get into the router.
Many routers will either have the password printed somewhere on them or a small removable plastic card which might also contain default WiFi login details on the other side.
3. Guess The Default Password
If you’re unlucky enough that your router isn’t listed on the databases above or there’s nothing on the router itself, here are a few usernames:passwords that are very common. You can also try combinations between any of the below.
admin:admin
admin:password
admin:1234
admin:[blank]
[blank]:admin
root:root
root:password
Many Netgear routers default to admin:password|1234, several Zyxel routers use a combination of [blank]|root|admin:1234, while D-Link routers often use admin:admin|[blank]. Virtually all TP-Link routers use the same combination of admin:admin.
Admin Password Hack
Try To Crack The Router Password
This method will simply try to find the router password by making multiple attempts to log in to your router with different credentials each time. This may not work if your router has built in protection against multiple failed login attempts.
4. Router Password Kracker
Router Password Kracker from Security Xploded tries to recover the forgotten router password through a dictionary attack. This means it works based on a list of words found in a dictionary file. The program itself comes with a password list (passlist.txt) which contains just over 3,000 common or router related words.
Enter the IP address of the router, common addresses are 192.168.0.1 or 192.168.1.1. A drawback of this method is you have to know or have a good idea of what the user name is. If you have no idea, common names are root, admin, user, or even a blank user name.
The chance of this working is obviously quite slim if you have changed the password to something personal. At least this method is automated and much faster compared to manually trying passwords. We found that the program didn’t work with our router. It could be because our router’s landing page does not ask for a password. If yours is the same, it might not work either.
Download Router Password Kracker
5. Router Password Recovery
This is basically the same tool as Router Password Kracker but instead runs from the command line and doesn’t have a graphical user interface. The syntax is:
RouterPasswordRecovery.exe -i ipaddress -u username -f passlist
Like above, you need to know the username of the router or you can narrow it down to just a few possible options. If you don’t supply a username it will default to using admin.
Download Router Password Recovery
Note: A dictionary based option to crack a password is only as good as the list of words you are using. In addition to the words in the passlist.txt provided by Security Xploded, you can also add your own passwords to the list if you have some ideas. Be aware that all entries in the list are case sensitive.
Decrypt a Router Configuration File
Most routers allow you to export or save the current configuration settings to a backup file (usually .conf). If you have previously done that and have the backup file to hand, the changed password should be inside but it will be encrypted. Here’s a couple of tools that can try to decrypt the router password.
6. RouterPassView
RouterPassView decrypts the encrypted passwords that are saved in the configuration file from your router. It supports about 30 different brands including names like Netgear, Linksys, D-Link, TP-Link, Edimax, ZTE, and several other generic types of router. Check the RouterPassView webpage for a full list.
If RouterPassView is able to decrypt the password in the router configuration file, the process is instant. It can also decrypt wireless passwords and internet login passwords stored in the configuration file. The tool itself is most likely to work if you have one of the routers in the supported list. However, you can still try if yours isn’t listed. Our router isn’t listed but we still got the login password.

Download RouterPassView
7. Router Password Decryptor
This is another tool by Security Xploded but it works similarly to RouterPassView whereby it tries to decrypt stored passwords in a router configuration file. The program officially supports Cisco, Juniper, DLink, and BSNL routers but there’s also a Smart mode where it will try to decrypt any router’s configuration file.
Browse for the config file or drop it onto the window. Select the router brand from the drop down menu or Smart Mode if the router is not one of the four listed. Then press Start Recovery. In addition to router login passwords, the program can also decrypt WiFi passwords and internet login/PPPoE passwords. Right clicking on a password will offer to copy it to the clipboard or you can export all data to an HTML report.
Download Router Password Decryptor
If All Else Fails…
If none of the options above work, you’re probably left with the last option which is to reset the router back to its default settings.
8. Resetting The Router
Resetting the router back to factory settings will revert everything back to the defaults like when you first received it. This probably won’t cause users with ISP supplied routers too much trouble as important settings will be pre-configured already. You might only need to change something like the WiFi password back to the preferred option.
To reset the router, there’s normally a small button that is sometimes recessed with the word reset near it at the back.
Use a pin or bent paperclip to press the button and hold it for at least 10 seconds. Most routers will turn all lights on or flash the lights before rebooting so you know the reset is working. You will, of course, need to know the default username and password for your router to gain access (see the top of the article).
The disadvantage of resetting a router back to factory defaults is if you have lots of custom configuration settings. You might need to reconfigure everything such as internet connection itself, firewall settings, port forwarding, MAC address filtering, and etc. If the option is there, back up your settings next time!
You might also like:
Recover Windows Login Password Online with LoginRecoveryExport and Import Dial-up and VPN Settings in WindowsHow to Create and Access Shared Folders in Windows 75 Ways to Change Windows User Password Without Knowing Current PasswordReset Windows User Account by Removing Forgotten PasswordOMG THANK YOU SO MUCH!
The “RouterPassView” did it for me. Good stuff
I recommend visiting the the site of the guy who authored RouterPassView: nirsoft.net
His name is Nir Sofer and I found his site when I was running a Novell network at a bank. Most of my help calls were in regard to forgotten Windows passwords.
The network ran seamlessly, by the way. I miss Novell and I really appreciate Linux.
Anyway, although Nirsoft had nothing for me at that time (1999?), I downloaded a few of his utilities to play with. Mail password crackers among other utilities that were effective but frivilous in my opinion.
I visited his site several times over the years and it was apparent that the guy was determined and prolific. When Windows 7 came out I was absolutely stunned at over the rights we were giving up when we hit “I Agree”. I read what I was about to agree to as the OS informed me it was installing Skype, an Update I had no interest in. I was told that I would be giving up all my rights to the images and conversations that went thru Skype. The agreement would establish MS as a discrete partner.
So I looked at the words behind a few other ‘I Agree’ buttons and found that Google, Adobe and just about every bit of software I was using included a share clause.
/iStock-494353846-59bac5f60d327a00119249c8.jpg)
This is where NirSoft came through. There’s not much any of us can do about the eyes and ears on our work but NirSoft’s numerous utilities were invaluable in pulling back the curtain to reveal the who, what and where of our current state of privacy intrusion. They do it a lot of it in real time and as an added bonus, his utilities don’t add bloat or call home. They are portable and they are lean.
I don’t know anything about Nir other than he seems to have put a lot of time into his work and he’s very generous with his product.
Just sayin’.
ReplyHi Raymond . Thanks for the information.
This will definitely be of use and help at times of need.
I have a ZTE F660 router that doesn not have the web configuration tool. I want to reconfigure it to connect to multiple devices in a LAN but i can’t.
I have reset it to default settings but even then am not able to ssh the router from my laptop.
Any help please?
ReplyIt is a very common problem we all face often. hope I will be able to reset my router password if I forget it in future. first three steps are easy compared to the fourth one. if we can solve the problem using any one of the first three steps then it will be okay.
ReplyHi, we bought a second hand WiFi router and the default password does not work, we don’t have the password the previous owners used. How do I reset this, I have tried hard reseting but it doesn’t work. It’s a Duxbury router
Thank you
Replythank you so muvh for the information
ReplyDownload Rom file from 192.168.1.1/rom-0 and then open it using routerpassview , this should work
ReplyThank you very much. It still working and solve my problem forgot my router password.
ReplyThis redirect to admin page. What next??
Replyfolks, I am looking for some help to crack the admin password for BintecX4300 router
Replyhi to every one of all specially thx for ray for letting me know how to reset router all u guys ? all the information i read is useful and keep giving information
Replythx raymond for this information..
i just read it and i think it will help me alot…
ray,
i just heard that you come from Malaysia.
it’s true?